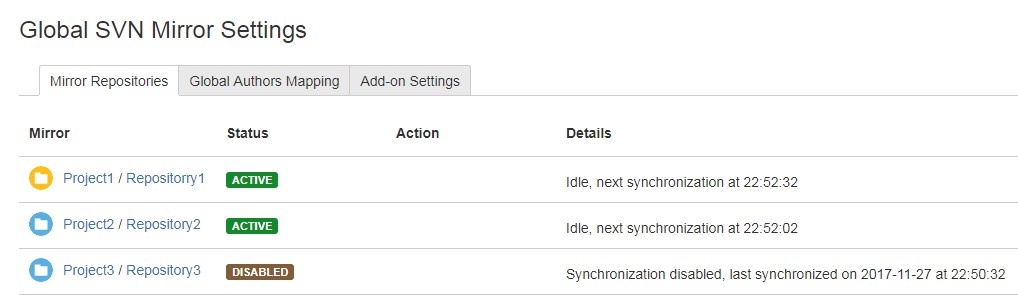On the Mirror Repositories tab, you can view and manage the imports and mirrors that you've set up.
| Info |
|---|
If you have the Track Active Mirrors Only check box selected on the Add-on Settings tab, only imports and mirrors with the Active status are displayed on the Mirror Repositories tab. |
The Mirror column shows the project name/Git repository name for the import or mirror.
To edit project settings, click the project name to move to the Project Settings page.
To edit repository settings, click the repository name to move to the Repository Settings page.
The Status column shows the status of the corresponding import or mirror. It can be:
- that means that synchronization is enabled.
that means that synchronization has been stopped.
To edit the initial import or mirror settings, click the status of the corresponding import or mirror in the Status column to move to the Mirror Settings page.
If the last synchronization has failed, is displayed with the status of the import or mirror.
If some commits haven’t been synchronized, is displayed with the status of the mirror. To resolve conflicts manually, click to move to the Mirror Status page, and then go to the Unsynced Commits tab.
In the Action column, you can enable or disable the synchronization by clicking or . The buttons appear when you move the cursor to the Action column.
The Details column shows the information on synchronization.
To update the data in all the imports and mirrors, click at the upper right of the Mirror Repositories tab.
| Info |
|---|
The update can take significant time if you have a lot of imports and mirrors. |